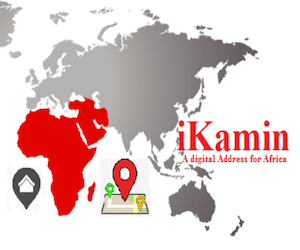Kwara State Polytechnic ND Admission List Released.
The management of Kwara State Polytechnic, Ilorin has released the merit admission list of candidates admitted into the National Diploma Programme of the institution for 2019/2020 Academic Session.
How To Check:
- Candidates are to visit the KwaraPoly admission status checking portal via the link below;
>> https://kwarapolyportal.org/applogin.php - Click on “Admission Status” on the left menu.
- Admission status is displayed along-side Student ID, Temporary Password and a link to login to student’s area.
- Login to the student area using the student id and the temporary password provided in the step above.
- On successful login, click on ‘make payment’ on the left menu then click on acceptance tab to make acceptance fee payment.
- After Acceptance fee is successfully paid, a link to print Admission Letter is displayed and the your students’ status is changed to “screening requested”.
- After screening committee has screened your credentials, an email is sent to your mail box to either proceed to payment of school fees if you passed screening or otherwise, instruction on what to do next.
KWARA STATE POLYTECHNIC FRESH STUDENTS REGISTRATION INSTRUCTIONS
1. Login with your ApplicantID and Password.
2. Print your application slip. Your StudentID and Password are at the bottom of your downloaded slip.
3. Use the StudentID and Password you obtained in (2) above to login to your student profile. Note that these will remain your username and password till you graduate unless you change your password.
4. Change your password to something you can readily remember when you need it.
5. Download and print your notification of provisional admission.
6. Click on My Data at the top of your page and select Personal Data from the drop down menu;
a) Click on the Edit Button at the top left hand corner which should allow you update your personal details
b) Click on Save /Confirm button at the bottom of the page when done
7. Click on My Data at the top of your page and select Payments
a) Click on Add Current Session Payment Ticket
b) Select Acceptance from the list of payment items
c) Create a payment ticket and open that ticket
d) Click on the CollegePay button at the top of your page and follow the guide to effect your payment
e) Note: If your payment is not successful and you received a debit alert, you can click on the Requery CollegePay button at the top of your page
f) Download and print your payment slip with activation code provided on your payment slip i.e: SFE-0-0000000000
8. Click on My Data at the top of your page and select Clearance Data from the drop down menu
a) Enter the activation code provided in your Acceptance payment slip i.e: SFE-0-0000000000
b) Click on the Start Clearance button at the top left hand corner of your page
c) Click on Start Clearance Now
d) Fill the clearance form and when done, open the scans tab and upload original scanned copies of your credentials and requisite documents. Note that you are to obtain a scratch card of the O-level examination body (or bodies) of the result(s)/certificate(s), e.g. SSCE, NECO, NABTEB, etc, used for the application process. Activate your scratch card by using it at least once but not more than twice to check the result for which the scratch card details are being indicated. In addition, it is mandatory for all HND fresher’s to scan there ORIGINAL ND certificate in the scan tab
e) Save the clearance form if you wish to complete it later otherwise, click on Save and Request Clearance. Note that you will not be allowed to edit this form after submission
f) Download and print your clearance slip and wait for 72Hrs for your clearance officer to clear you before proceeding with your registration.
9. After your next login you can download and print your registration slip.
10. Click My Data at the top of your page and select Payments.
a) Click on Add Current Session Payment Ticket
b) Select School Fee from the list of payment items
c) Create a payment ticket and open that ticket
d) Click on the CollegePay button at the top of your page and follow the guide to effect your payment
e) Note: If your payment is not successful and you received a debit alert, you can click on the Requery CollegePay button at the top of your page
f) Download and print your payment slip.
11. Click on My Data and select Course of Study from the drop down menu
a) Click on Start New Session and enter the activation code provided on your school fee payment slip i.e: SFE-0-0000000000
b) Click on Add Course List
c) Click on Create Course List Now which will populate all the courses you are expected to register at your level
d) Click on the study level created and download your course registration slip for printing.
12. Submit the requisite registration printouts at your Institute and/or Department and commence lectures.
Congratulations to the successful students
CampusPortalNG Team